有时候,旅途中光是拍摄风景还不满足,总是想给景色加一下点缀,比如美丽的彩虹,可是出现彩虹的时候总是将彩虹的绚烂多姿拍摄不出来,怎么办啊?
那么就要用到PS了,想要给照片添加彩虹,最重要的是我们需要去做出一个彩虹,这才是最关键的,那么我们如何用PS去做一个彩虹呢?虽然说大家可以下载彩虹素材,但是自己做的才有意思啦!

教程软件PS2017CC
第一步
因为我们要在图片上做彩虹,所以我们最好先打开一张图片,方便我们在制作的时候查看效果,因为我们这里不会影响到原图,所以可以不用去复制原图.
但是为了避免万一,大家还是最好去复制一层背景图层,避免损坏了原图

第二步
这部分是最关键的部分,因为彩虹就是靠这一步去制作的,具体的操作大家要了解渐变工具的使用
1.我们点击工具栏上的渐变工具

2.点击设置样式中找到特殊效果

3.这时候我们就看到有一个透明-七彩-透明的渐变模式,我们点击它

4.如果颜色不理想,我们可以自己去设置颜色,点击一下渐变样式,出现调整选项,根据自己的需要去调整这些颜色,要改哪一个颜色就点击哪一个

5.完成我们将渐变模式做选择,从中心渐变的模式

第三步
1.我们新建一个空白图层

2.左下角或者右下角斜向上拉一个渐变出来

3.执行菜单栏:滤镜-模糊-高斯模糊,让彩虹边缘不那么生硬

4.降低图层的填充度

5.用橡皮擦擦掉不理想的部分

最终结果

好了,大家是不是已经学会了呢?其实不是很难的,如果大家想要给自己的风景照片加上彩虹,那么就学一学小编为大家整理的素材吧!

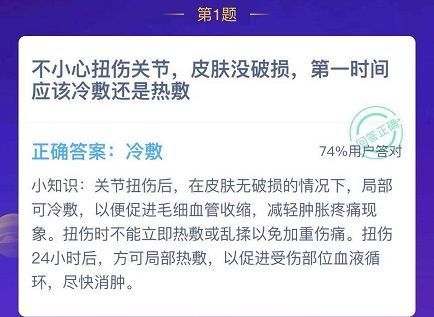















 关注微信
关注微信
旅游攻略